A story slideshow is a set of stories automatically displayed one after another.
You can make a slideshow from any set of stories you search for, just like making a report or a visualisation. So you can have slideshows for specific services, conditions, places or procedures, just as you like.
You can run the slideshow on your own computer or tablet, or display it on a big screen, or even embed it as a widget in your web page.
How to make a slideshow
Making a slideshow is quick and easy. Often, you want a slideshow about a single service (my trust, my board, my department, etc). For that, just search for the service page you want and follow the slideshow link at the lower right of the service page.
For example, go here: https://www.careopinion.ca/services/ahs_cfpcn_reg and then follow the slideshow link:
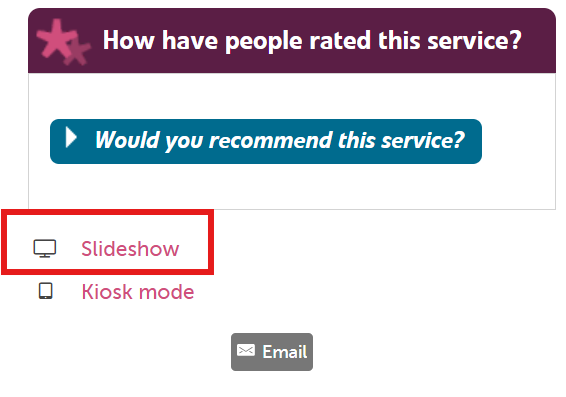
Sometimes you might want a more specific slideshow - for example, a slideshow about gratitude, or two services together, or a specific condition like heart disease. If so, start (as always on Care Opinion Canada!) by building a search for what you want, using tags, services, locations and everything else.
Please note that if you are logged into a subscription when you do this, the "filtered by your subscription" part of the search will not be included in the slideshow. So if you want the slideshow to your own organization, you'll need to add that to the search explicitly so that it is included in the public slideshow. (Remember that most people viewing the slideshow will not be logged into your subscription.)
Save your search if you think you might need it again. Then use the slideshow link under the actions list to start your slideshow:
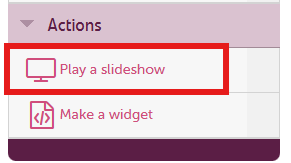
Slideshow appearance
You might have noticed that the first screenshot above shows a "handwritten" story. That's optional: you can use the button to the left of the fullscreen button, in the slideshow footer, to turn handwriting on or off.
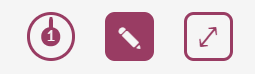
To the left of that, there's another option: speed. Make the slideshow go faster by clicking on the speed dial until you get the speed you want.
Using the slideshow on your own web page
Our slideshow can also be used as a widget on your own web page.
Here's how that might look (it needs a little more space than we can give it here):
To embed the slideshow in this way, you'll need an "embed code" which you place into the html of a page on your own site. If you can't edit the html of your web site yourself, you'll need help from a site administrator to do this.
Getting the embed code for a slideshow
1. Create the slideshow you want to embed on your page (follow the link above for instructions).
2. Copy this template embed code into a plain text editor:
<iframe frameborder="0" height="400" width="600" src="SLIDESHOW" >You must have a browser that supports iframes to view the Care Opinion widget</iframe>
3. Copy the address of your slideshow from your browser address bar. It will look something like this:
https://www.careopinion.org.uk/slideshow?nacs=rwdda_180
4. Now carefully select the text SLIDESHOW in your template embed code (not including the quotes), and paste in the slideshow address you copied.
5. The result will look something like this (depending on your own slideshow):
<iframe frameborder="0" height="400" width="600" src="https://www.careopinion.org.uk/slideshow?nacs=rwdda_180" >You must have a browser that supports iframes to view the Care Opinion widget</iframe>
6. That's your embed code, ready to add to your website!
Extra embed code settings you can change
As you might guess looking at your embed code, you can change the size of the slideshow on your page. Just fiddle with the height and width settings to get the size you want.
Whether you are using the slideshow in a screen or in a widget, there are also some extra settings you can use to set how the slideshow will behave. These settings are added to the link before you use it.
To set the display to type or handwriting
Using handwriting: https://www.careopinion.org.uk/slideshow?hw=true
Not using handwriting: https://www.careopinion.org.uk/slideshow?hw=false
To set the handwriting and remove the handwriting button so it can't be changed, use the hwx parameter:
Using handwriting: https://www.careopinion.org.uk/slideshow?hwx=true
Not using handwriting: https://www.careopinion.org.uk/slideshow?hwx=false
To set the slideshow speed (from 1 to 8)
Set speed to 6: https://www.careopinion.org.uk/slideshow?sp=6
To set the speed and remove the speed button so it can't be changed, use the spx parameter:
Set speed to 3 and hide the speed button: https://www.careopinion.org.uk/slideshow?spx=3
Combine the settings
You can combine parameters as shown in this example:
Set speed to 6 and don't use handwriting: https://www.careopinion.org.uk/slideshow?sp=6&hw=false
